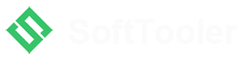Restoring an iPhone from a backup is a common practice that can help you recover lost data or set up a new device. However, the process traditionally involves erasing all existing data on the device before restoring the backup, which can be inconvenient and time-consuming. Additionally, it raises worries about losing recent files, settings adjustments, or any data not included in the backup.
In this article, we will explore some methods that allow you to restore your iPhone from an iTunes / iCloud backup without the need to reset. They not only save you the hassle of starting from scratch but also streamline the restoration process. Without any further delay, let’s start!
Restore iPhone from iTunes Backup Without Erasing
When you restore your iPhone from an iTunes backup via a normal way, it typically overwrites all existing data on the device. This means that any new data created after the backup was made will be lost. Besides, You cannot view the content of your backup or choose to restore only specific types of data.
To remove these restrictions, you need to turn to some professional third-party data recovery tools. Here, we recommend a reliable and safe software called SoftTooler ReData. It enables you to preview and selectively extract data from all iTunes backup on your computer. Moreover, you don’t need to reset your iPhone before data recovery, which guarantees its faster recovery process.
🌟 Key Features of ReData:
- Support Various Data Types: Quickly retrieve permanently deleted photos, missing videos, lost messages, recently deleted contacts, WhatsApp chat and more data types from iTunes backup.
- No Data Loss: The recovered data will be saved to your computer, which won’t overwrite the current iPhone data.
- Free Trial: Free preview details of the recoverable data by category before recovery, so you don’t need to worry about wasting your money.
- Without Backup: Directly perform deep scans of the device’s storage to locate and restore deleted data just with a few clicks.
- Up-to-Date Compatibility: Fully support all iPhones and iOS versions, including the latest iPhone 16 and iOS 18.
How to restore iPhone from itunes backup without erasing using ReData
Step 1: Click the botton above to download and install this software on your computer where iTunes backup is stored. Then open it and choose “Recover From iTunes.”
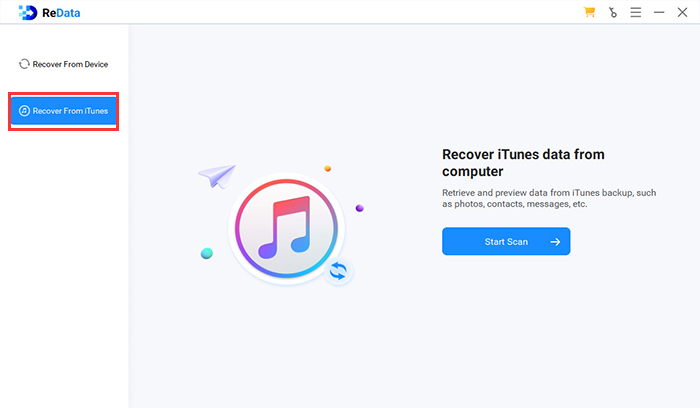
Step 2: All iTunes backup on your computer will be listed. Select one to start scan.
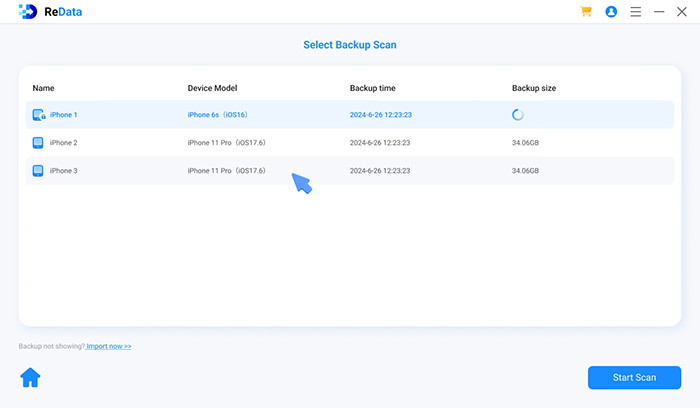
Step 3: Choose the data types you want to recover and start scan, then you can preview the information of the recoverable data.
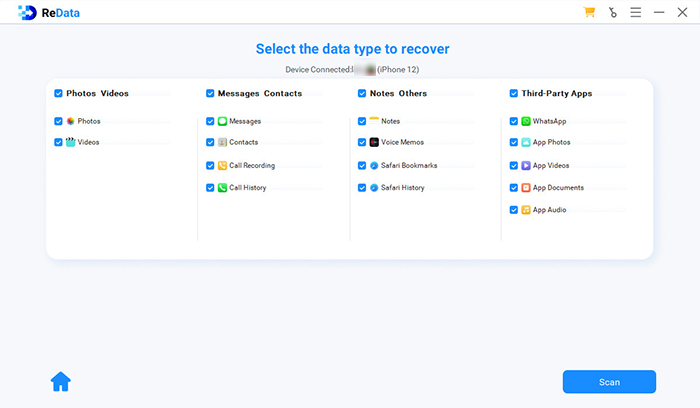 Step 4: Find and select what you need. Click “Recover to Computer” and the recovery process will start.
Step 4: Find and select what you need. Click “Recover to Computer” and the recovery process will start.
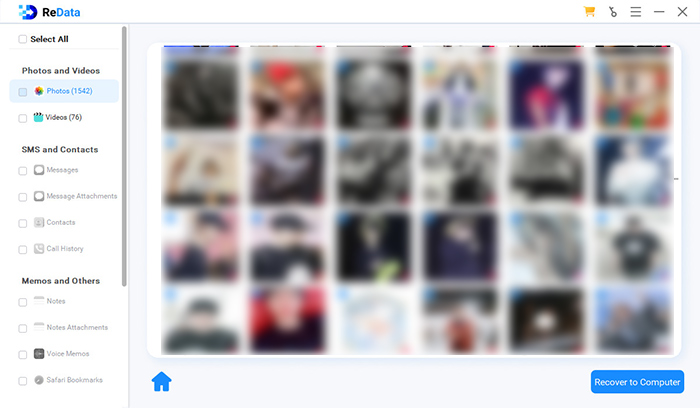
After a few minutes, you can confirm your lost data on your PC.
Restore iPhone from iCloud Backup Without Reset
Apart from iTunes, iCloud is one other official way to backup and restore your iPhone data. It does not require a computer for the process, allowing users to save and access their iOS devices data wirelessly from anywhere with an internet connection.
Before we delve into the methods of restoring from iCloud without reset, we need to figure out How iCloud Backup works first. Actually, iCloud helps keep your data safe in two main ways: syncing and backing up. If you have enabled Photos, Notes, Messages, Contacts, Calendar, Reminders in iCloud settings, their data will automatically sync to iCloud and they are kept up-to-date across all of your devices whenever you make a change. As for information and settings stored on your device that don’t already sync to iCloud, such as home screen layout, third-party or Apple app data, will be included in the iCloud backup.
In short, iCloud Sync and iCloud Backup are designed to save different types of data, and restoring data from the former does not require resetting your iPhone. If you want to restore data from iCloud without erasing your entire device, try the three approaches outlined below.
2.1 Download iPhone Data from iCloud.com
On iCloud.com, you can access various types of data associated with your Apple ID, including Mail, Contacts, Calendars, Photos, Notes, Reminders, Pages, Numbers, Keynote and iCloud Drive files. Typically, the iCloud sync feature for these items is enabled by defalut. Therefore, if you have used iCloud before, you can check whether the old data you want is still available on iCloud.com and retrieve it.
How to restore iPhone data from iCloud.com
Step 1: Open a browser and go to iCloud.com, then sign in with your Apple ID and password.
Step 2: Click on the data types you need to recover on the iCloud website to access, such as Photos.
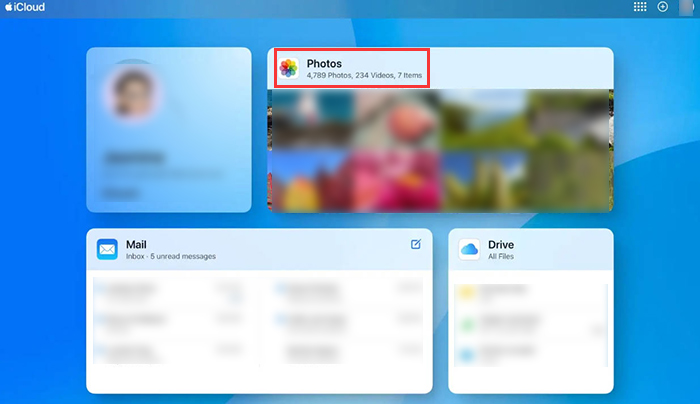
Step 3: Check if the data you need still exist. Select them and click the download icon on the top right corner, then they will be saved to your device.
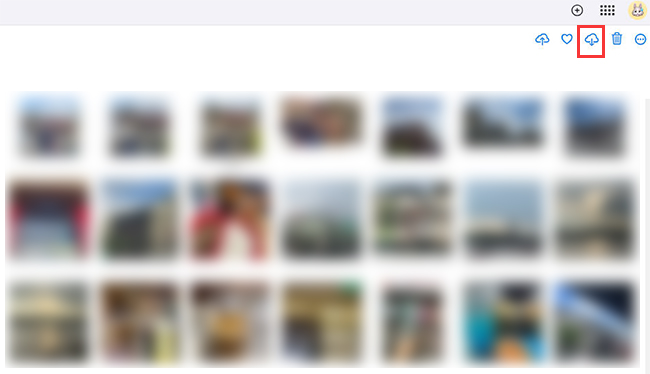
2.2 Erase and Restore Specific Data via iCloud Archive
iCloud also provides extra data recovery service for Files, Bookmarks, Contacts, and Calendars. When you delete any of these items on your iPhone, the original version is automatically archived in iCloud, allowing you to restore it if you change your mind. With this method, you only need to reset specific data types to restore data from iCloud, not the entire iPhone.
How to restore specific data via iCloud archive
Step 1: Open a browser on your iPhone and go to iCloud.com, then sign in with your Apple ID and password.
Step 2: Scroll to the bottom of the screen and tap Data Recovery.
Step 3: Find and tap the data types you want to restore, such as contacts. Then the available versions will be listed by archive date and time.
Step 4: Choose the version you want, tap Restore next to it, then confirm. Afterward, the restoration will start.
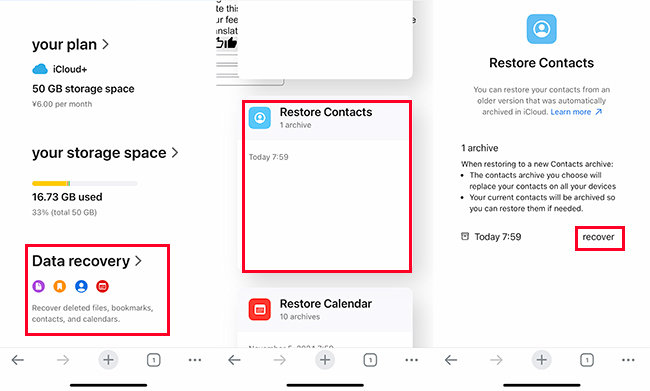
2.3 Restore All iCloud Backup Data to a New iPhone
If the above methods do not meet your needs, and you wish to restore the full iCloud backup to find the data you want, the only approach to do this without erasing the existing data on your iPhone is to use another iPhone. This may sound a bit tricky, but it really works. You can restore data from iCloud backup to your new iPhone through the same iCloud account, then transfer only what you need to other devices.
How to restore iCloud backup from iPhone
Step 1: Go to “Settings” > “General” > “Transfer or Reset iPhone,” then tap “Erase All Content and Settings” to reset your iPhone.
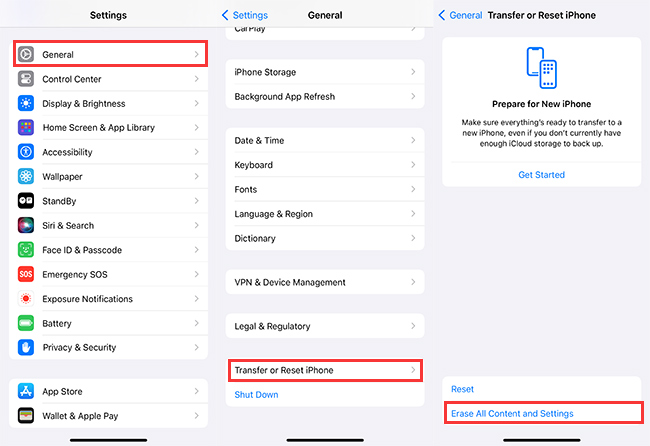
Step 2: After erasing your iPhone, follow the on-screen setup steps until you reach the “Apps & Data” screen. Select “Restore from iCloud Backup” and sign in to your iCloud account.
Step 3: Select the iCloud backup that contains the data you want to recover. The restoration process will begin, and your iPhone will be set up with the data from the selected iCloud backup.
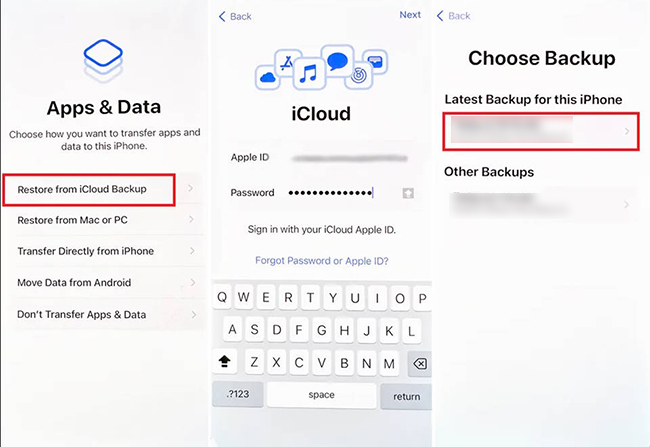
Restoring data from iCloud can take some time, especially if you have a large amount of data to transfer. Please ensure you have a stable and strong Wi-Fi connection during the restoration process to prevent interruptions, and wait patiently.
Common Issues When Restore iPhone from Backup Without Erasing
Here are some common issues that you may encounter when trying to restore an iPhone from a backup without erasing existing data, along with troubleshooting steps for each problem. If you encounter similar difficulties, feel free to use this as a reference.
1. Backup Not Found
You may find your desired backup is not showing up in iCloud or iTunes when you restore your iPhone.
💡 Troubleshooting:
- Check the iCloud or iTunes account to ensure you are logged in with the correct credentials.
- Verify that the backup was created on the same computer or account you are trying to restore.
- Restart the device and try again to see if the backup appears.
2. Device Not Recognized
Sometimes your iPhone is not being recognized by iTunes or the computer, preventing the restore process from starting.
💡 Troubleshooting:
- Try using a different USB cable or USB port on the computer.
- Ensure that iTunes is up to date and running properly.
- Restart both the iPhone and the computer and try connecting again.
3. Stuck or Frozen Restore Process
Although the data restoration started smoothly, it seems to be frozen at a certain point and has stagnated for a long time.
💡 Troubleshooting:
- Wait for some time to see if the process progresses.
- Force restart the iPhone by following the appropriate steps for your device model.
- If you are restoring iPhone from iCloud backup, ensure a high-speed and stable network environment.
- If the issue persists, disconnect the device, restart both the iPhone and computer, and attempt the restore again.
Related Faqs About Restoring iPhone from Backup Without Reset
Q1. Will restoring iPhone from backup delete everything?
Q2. Does restoring an iPhone remove an Apple ID?
Q3. Does erasing iPhone erase iCloud backup?
Conclusion
Data backups play a crucial role in the digital age, especially when it comes to our iPhones. In the event of accidental deletion or device malfunction, restoring an iPhone from a backup without erasing existing data is a valuable technique for preserving important information while incorporating new data and settings. By following the steps outlined in this article, we sincerely hope you can successfully retrieve the data you need.
Particularly, if you wish to restore data from iTunes backup without reset, consider to give iPhone backup extractor SoftTooler ReData a try. It enables you to preview and selectively recover the data you want, as well as directly retrieve data from your iOS devices without backup. Just feel free to obtain it below now!